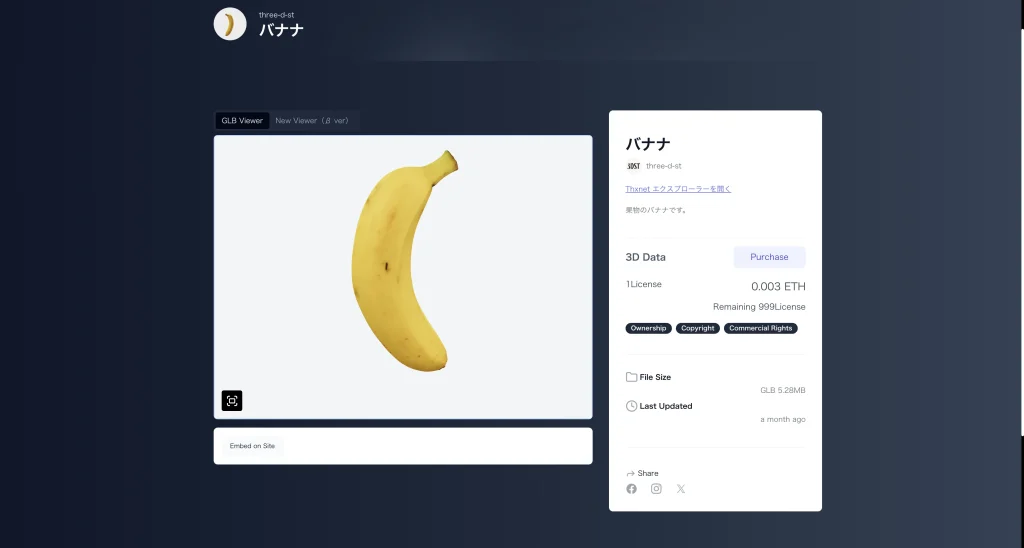3Dasset データ登録 – 応用編
このページでは、3Dassetへのデータ登録時に最適なデータ調整の方法を中心に登録方法を解説致します。データ自体が既に最適化されており、3Dassetへのデータ登録方法のみを知りたい方は「3Dassetデータ登録 – 基礎編」をご参照ください。
①”Blender”をダウンロード
「Blenderインストール方法と基本的なオブジェクトの作り方」を参考にBlenderをダウンロード
②ファイルを編集
(1)Blenderを起動
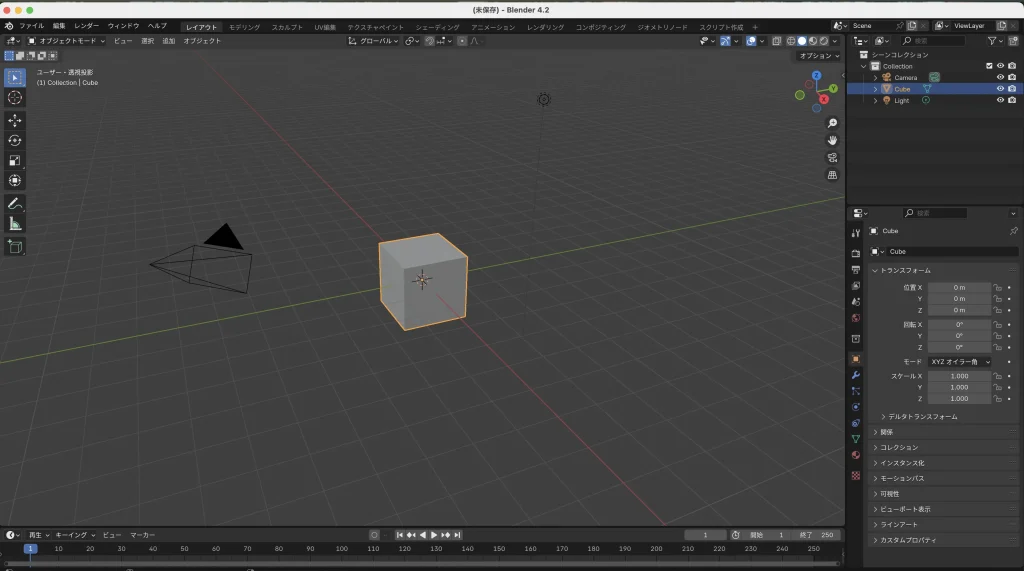
↑初期設定の画面
”a”を押して全オブジェクトを選択 → ”x”を押して選択したオブジェクトを削除
(2)ファイルをインポート
左上の「ファイル」→「インポート」→「glTF2.0(.glb/gltf)」(※登録するファイルの形式を選択)
→3Dassetに登録するファイルを選ぶ。
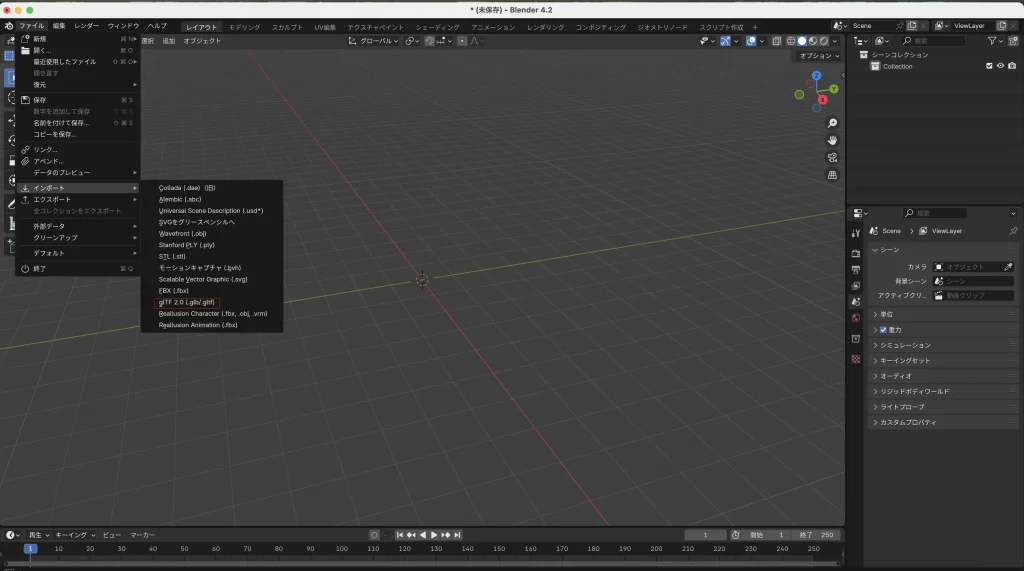
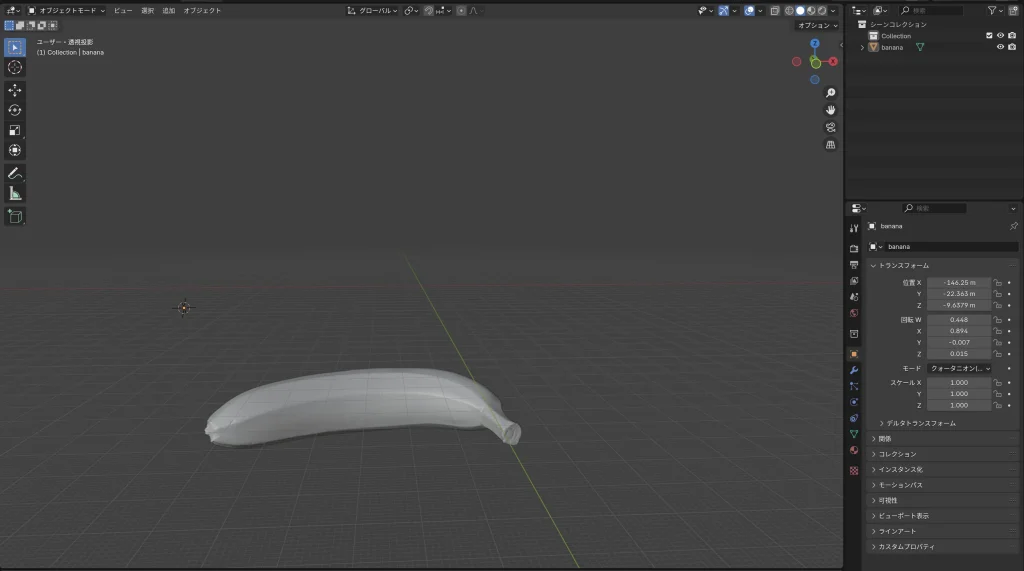
(3)メジャーを使って、測量
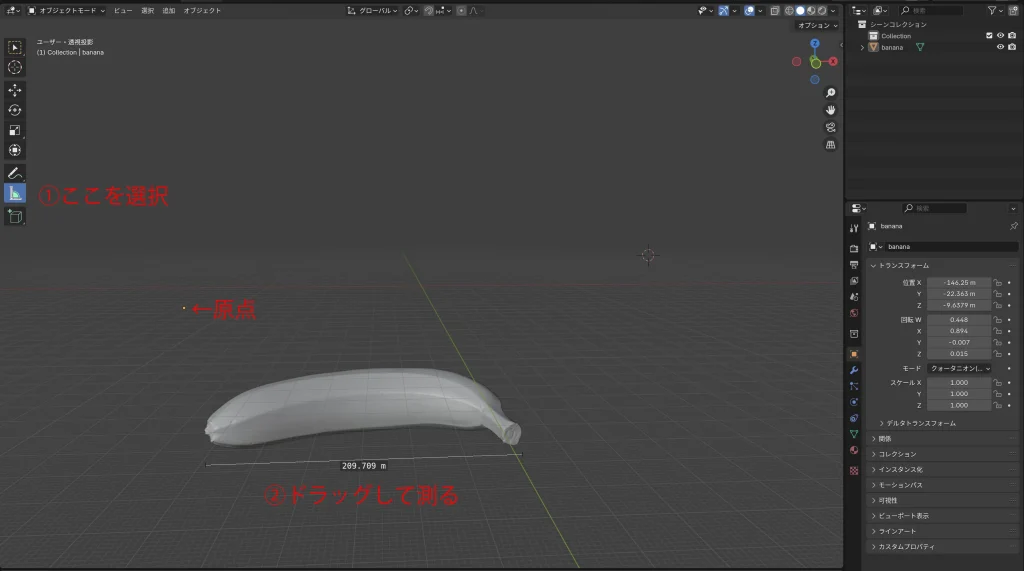
↑画像では209.709mのバナナがモデリングされている。
ARで出力すると巨大になるので、サイズを変更する。
(4)かなり小さくなって見えなくなるので、先に原点を移動しておいて目印にする。
”a”でオブジェクトを選択→左の「ユーザー・透視投影」
→上の「オブジェクト」→「原点を設定」→「原点を重心に移動(サーフェス)」
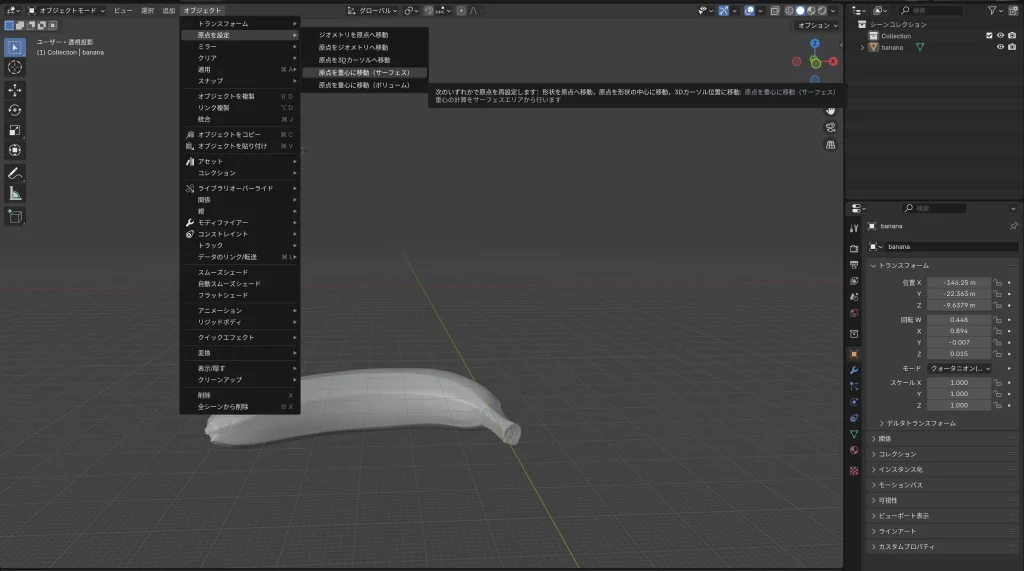
(5)原点を中心に合わせる。
オブジェクトを選択して“g”で移動できる。(x or y or z で、その軸方向に移動)
1〜3までの数字を押すと視点が変わるので、中心に合わせるのに便利
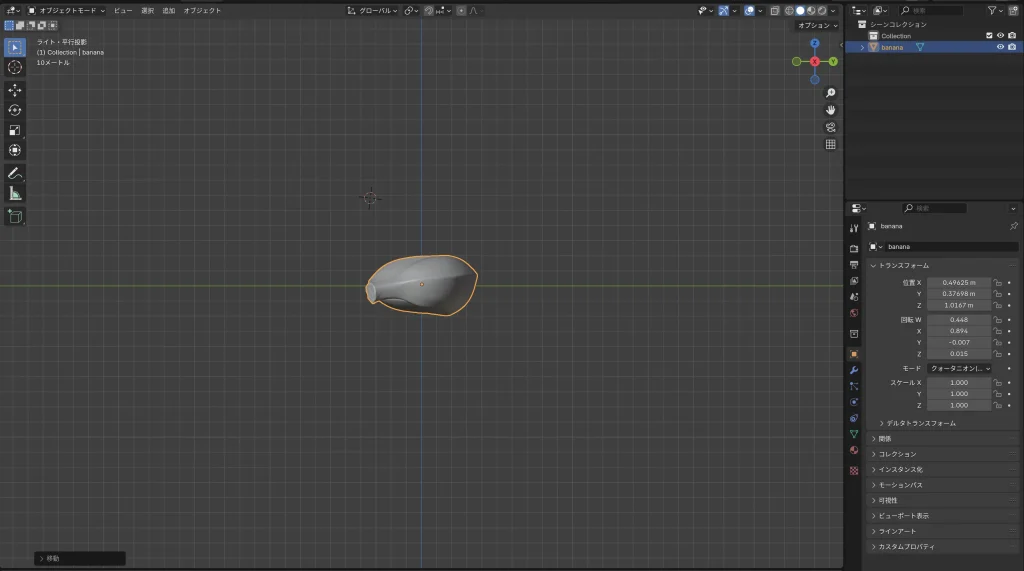
(6)サイズを変更
オブジェクトを選択して”s”でサイズ変更→0.001で1000分の1に→エンターで決定。
原点にズームすると20cmになったバナナがある。→(5)の動きで原点を中心に。
(7)回転する
オブジェクトの向きがおかしい場合は、オブジェクトを回転する。
オブジェクトを選択して”r”で回転できる(”r””x””90”と順番に押すと「Xを軸に90度回転」する)
(8)ビューポートシェーディングにして色を確認
右上の🌏みたいなマークでモードを切り替える。
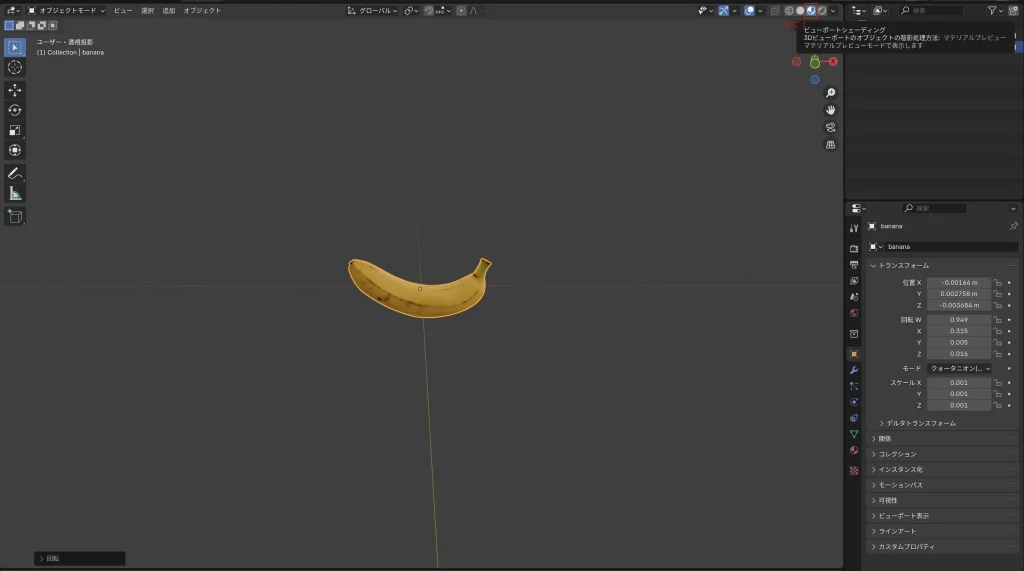
(9)モディファイアーでファイルのサイズを50MB以下にする。
ファイルの容量が重い場合は、モディファイヤーでポリゴン数を減らす。
右の「モディファイヤー」→「モディファイヤーを追加」→「生成」→「デシメート」→「束ねる」
→比率を入力(0.5でポリゴン数が半分)画像が崩れない範囲で減らす。→✅から「適用」
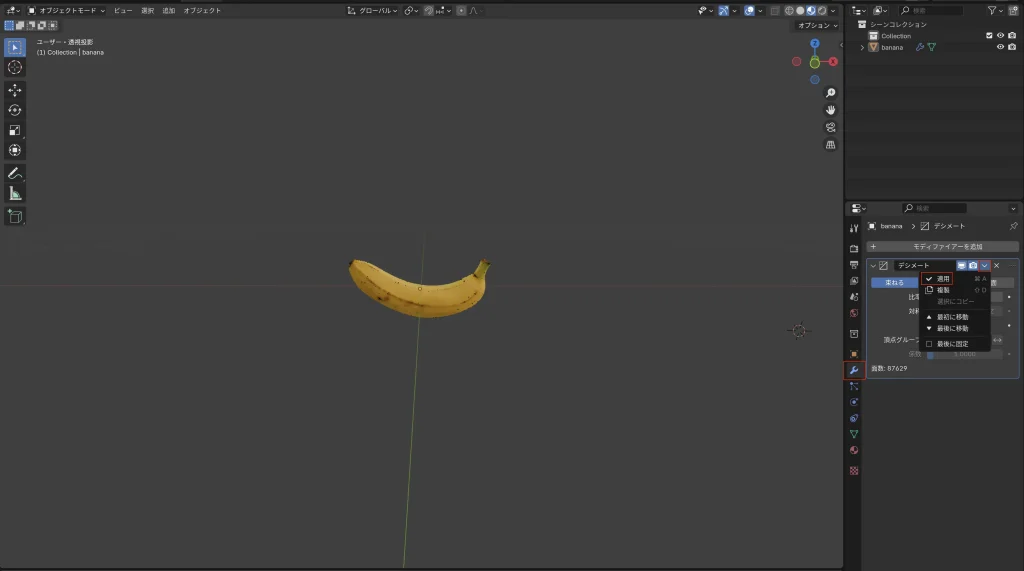
(10)変更を適用する
上の「オブジェクト」→「適用」→「全トランスフォーム」
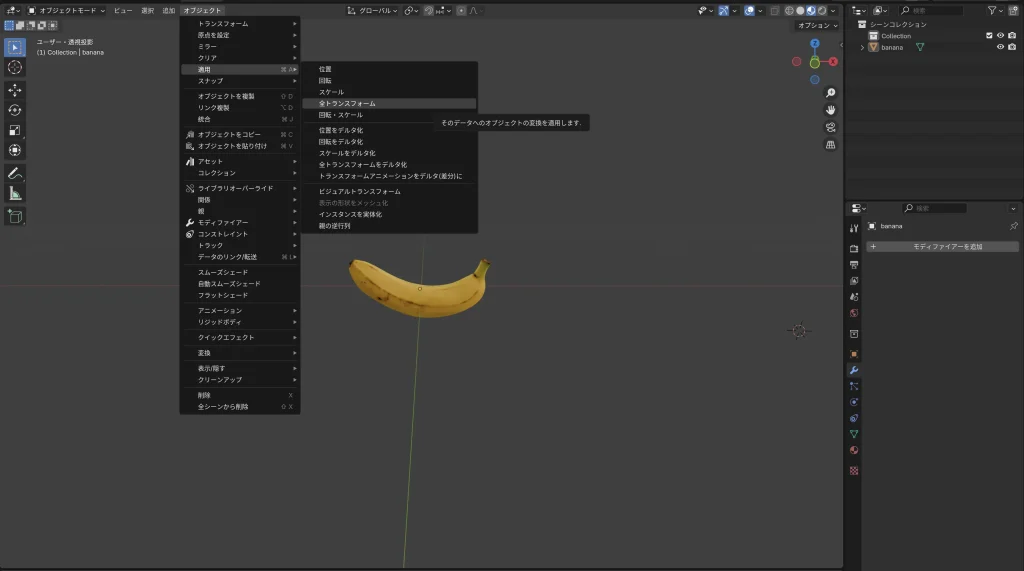
(11)ファイルをGlbでエクスポート
左上の「ファイル」→「エクスポート」→「glTF2.0(.glb/gltf)」
ファイル形式はGlbで。
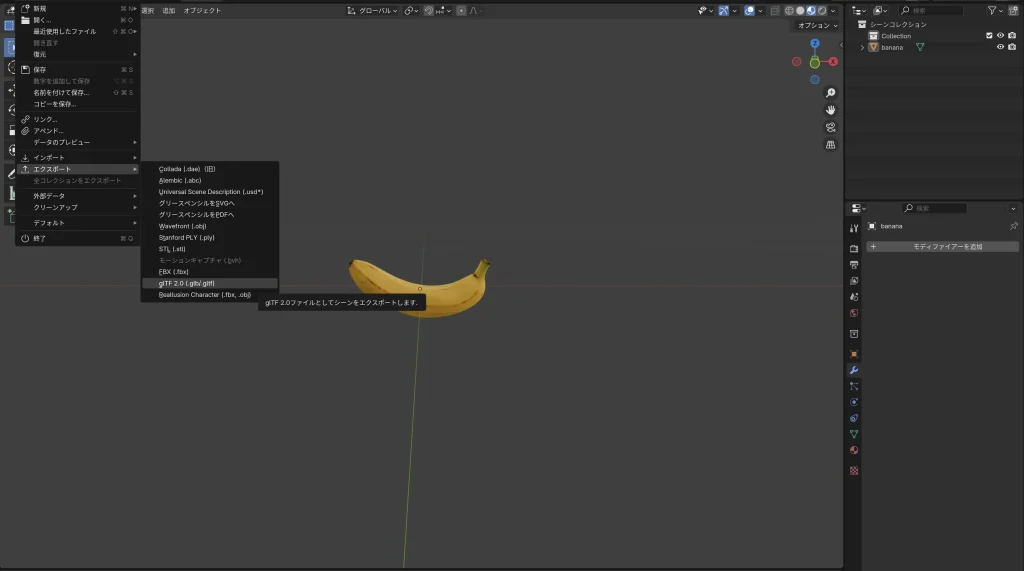
③Reality Converterで確認、スクショを撮る(正方形)
Reality Converterをダウンロード。(ダウンロードリンク)
Reality Converterで編集&保存したファイルを開く。
※Reality ConverterはMac専用の無料ソフトウェアです。
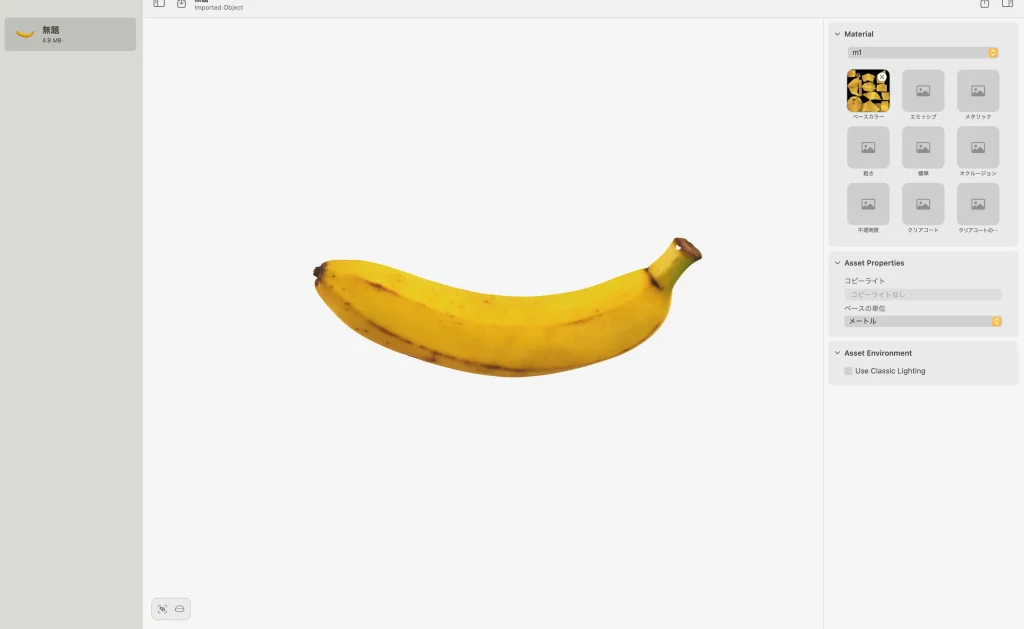
問題なく表示されればOK。サムネ画像用に正方形のバナナのスクショを撮る。
④3Dassetで管理画面にログイン→アセット登録
3Dデータ登録シート からタイトル・説明文等をコピペ
写真の1枚目にスクショ(正方形)、2枚目、3枚目は実物の写真(長方形がベター)。
なければ角度を変えたスクショでOK
⑤登録完了。公開する。ストアフロントで確認